お名前ドットコムのドメインをCloudFlareで公開する
😸取得したドメインをCloudFlare側で利用する
CloudFlare側で適当に振られるURLで問題なく公開できたので、予めお名前.comでドメインを取得しておいて次はそれを実際に公開ドメインとして利用する設定をします。
せっかくなので公開の記念に取得したドメインをCloudFlareで公開するまでの一連の過程を記事にしておきます。ようやくここまで来た😊
🥷サイトを追加
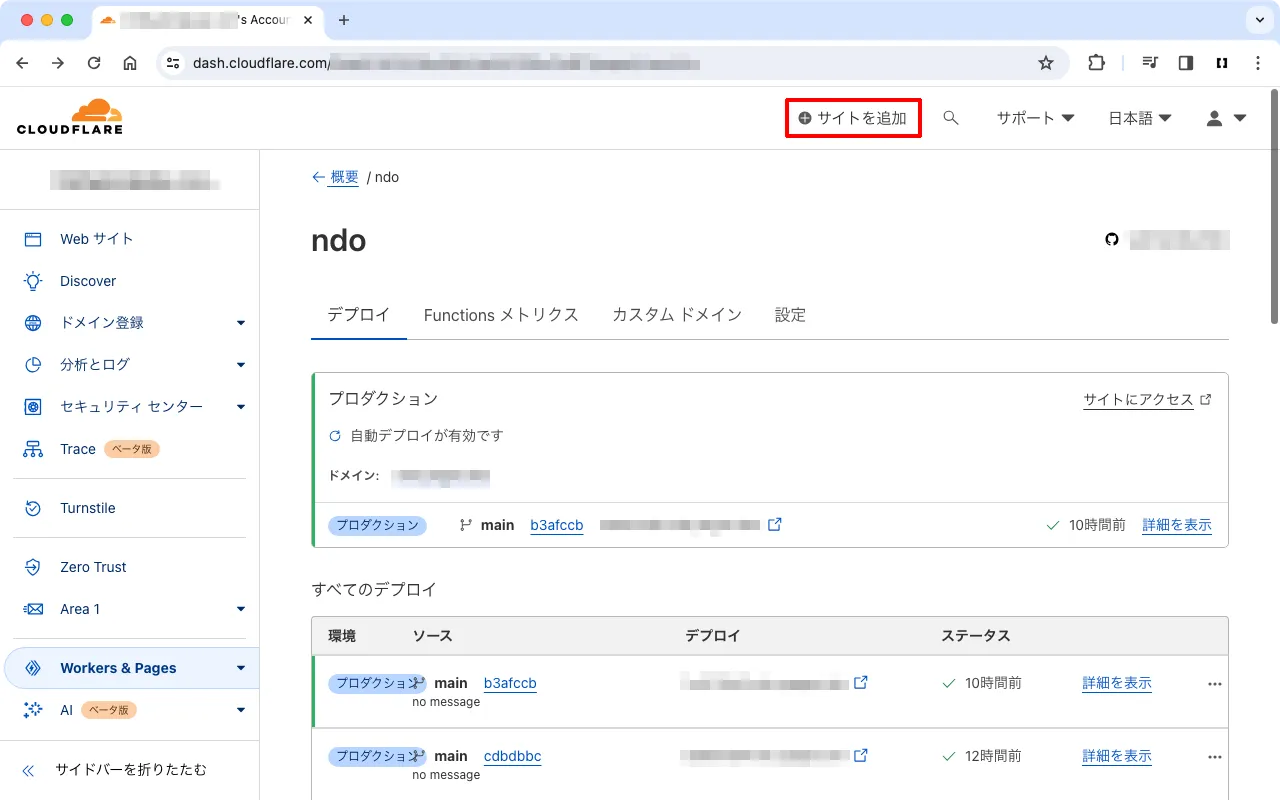
すでに仮サイトでデプロイをなんどもしており、これに取得したドメインを割り当てる。まずはCloudFlareにサイトを追加でドメインを登録。
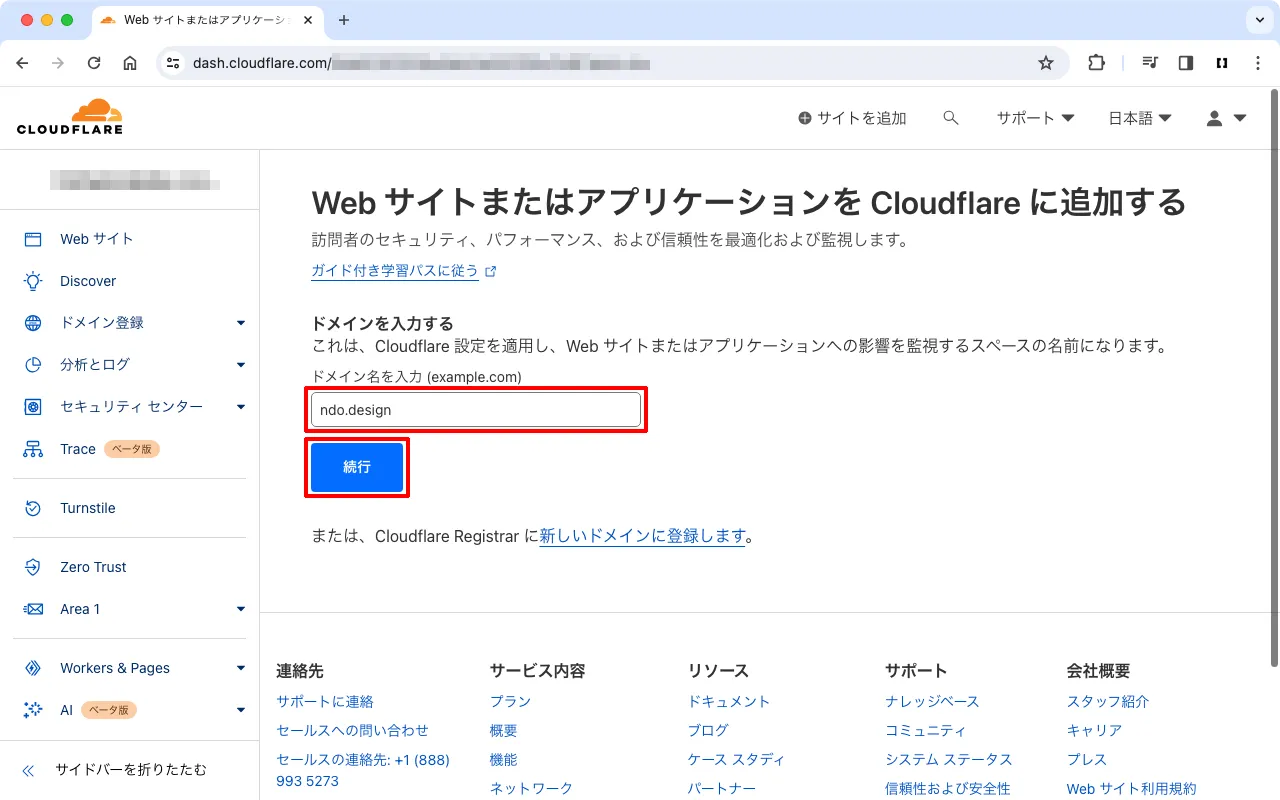
予めお名前.comで取得しておいたドメイン名を入力して続行。
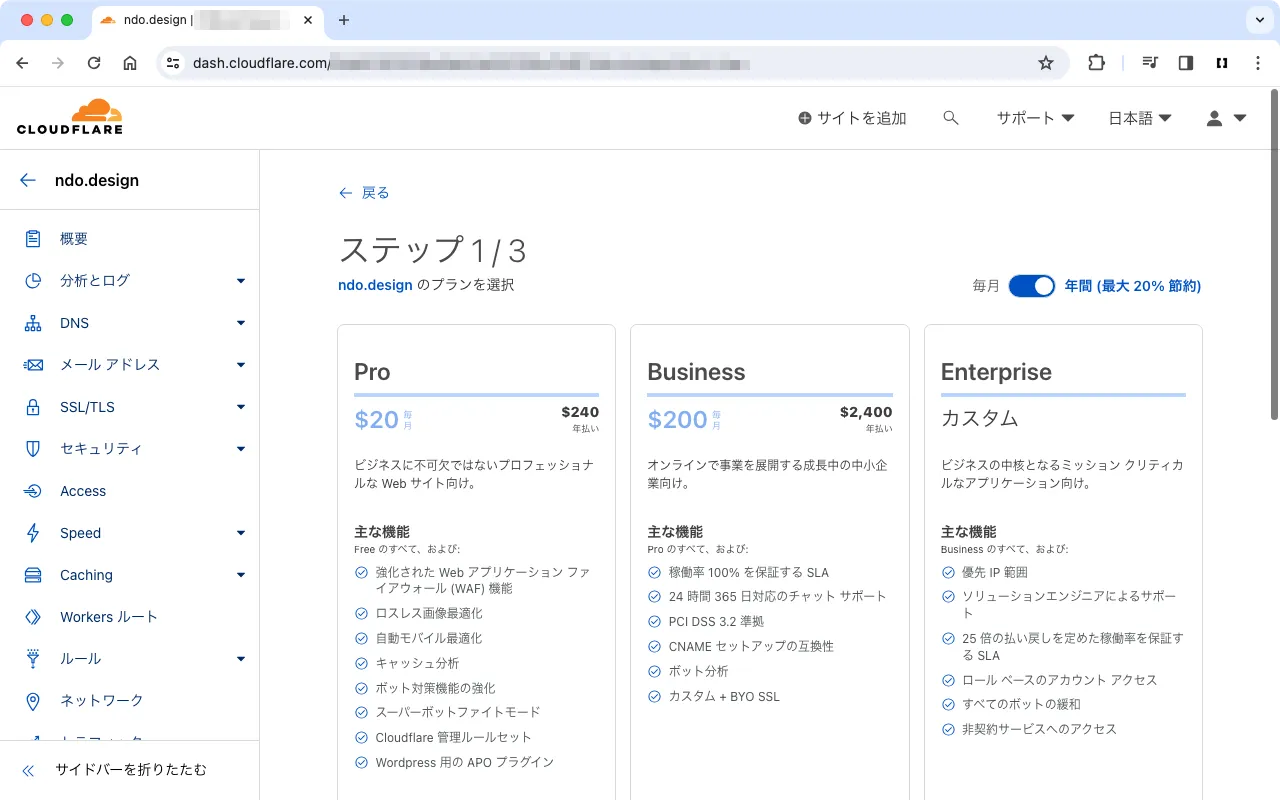
ステップ1/3とか金額とか出ていますが、

無視して下までスクロールするとFreeがあるので選択して続行。
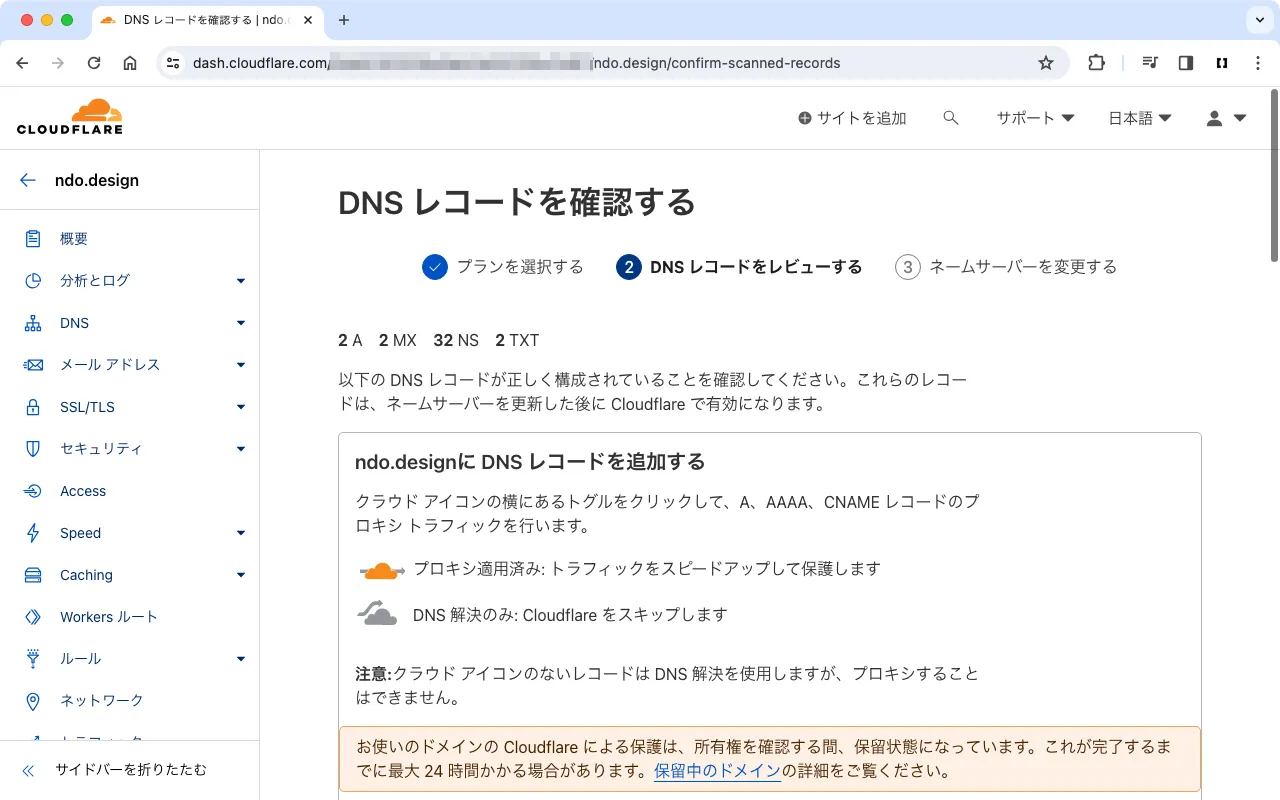
DNSレコードを確認するページ。こちらも下へスクロール。

特に変更する必要がなければ続行。
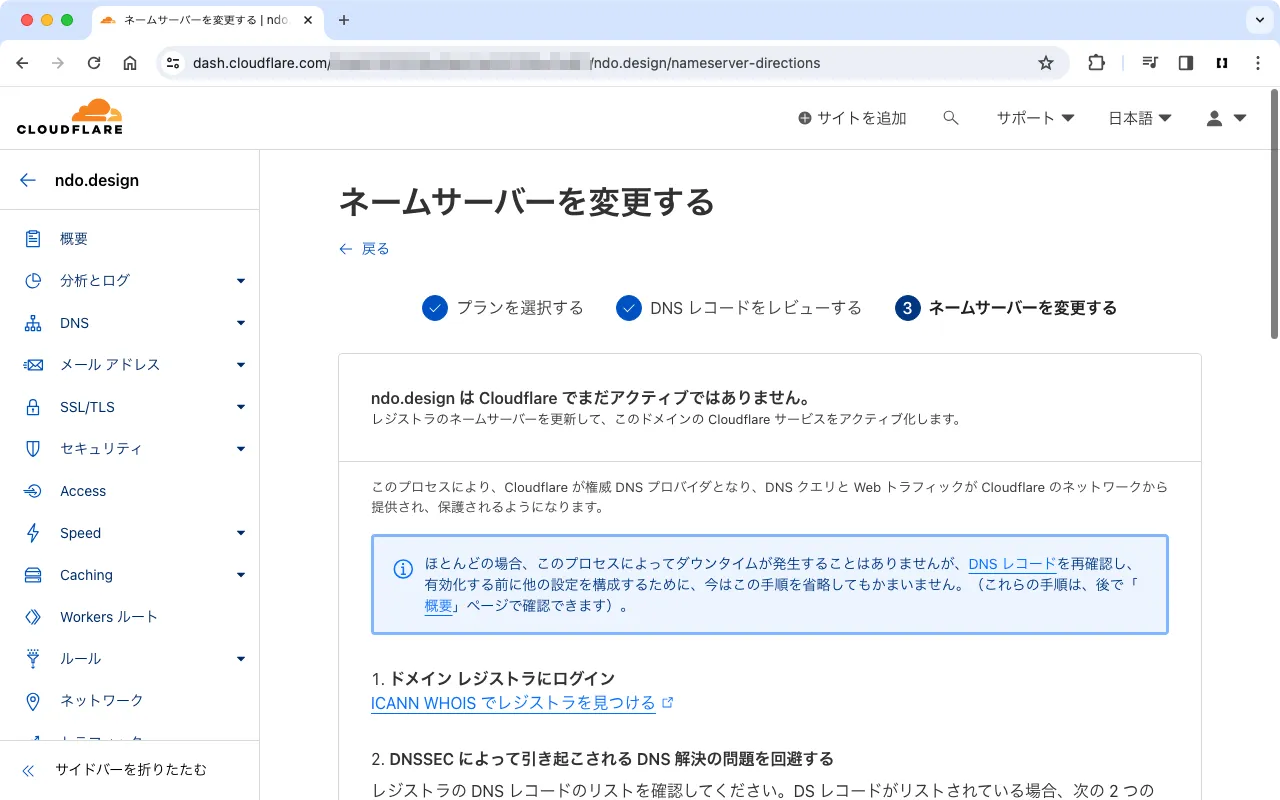
ネームサーバーを変更する、のページ。
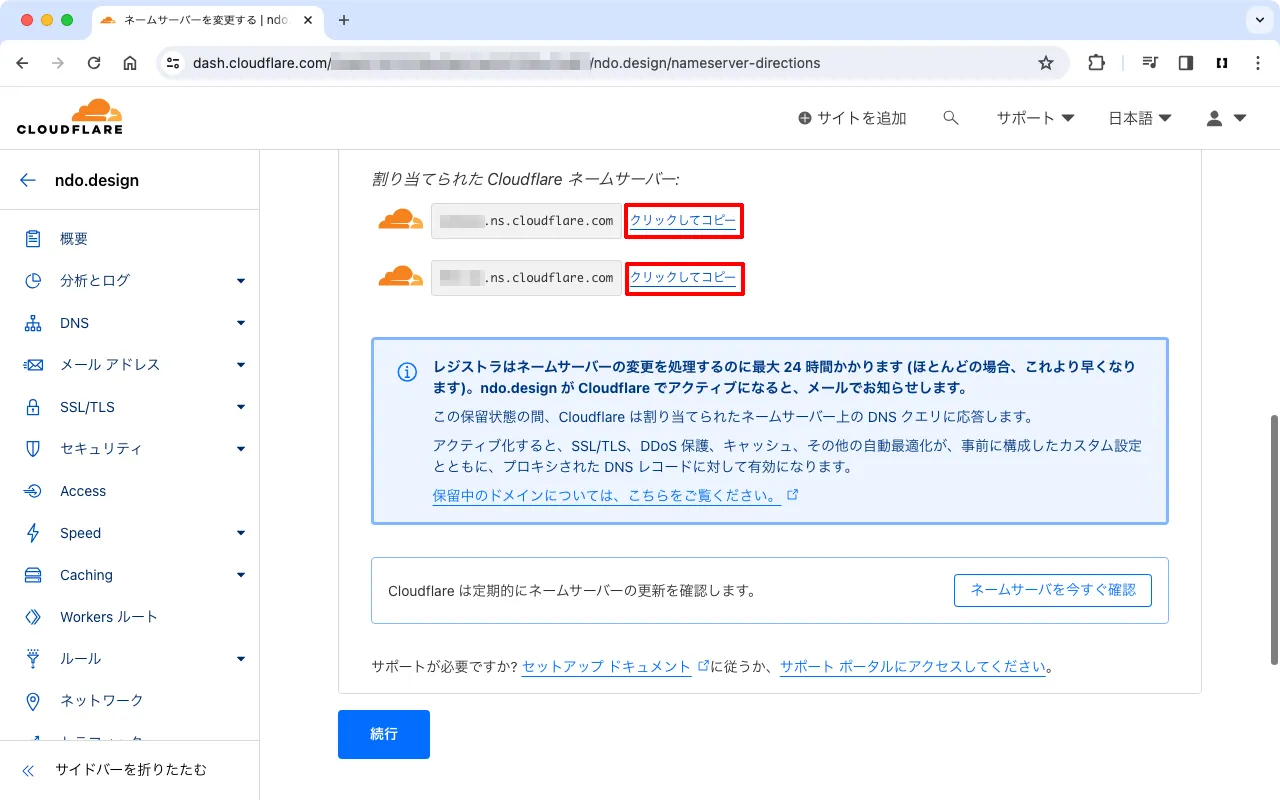
ここをスクロールするとCloudFlareのネームサーバーが表示されています。
このネームサーバーはアカウントにより割り振りが違うようなので必ずチェックしてください👮
🦹お名前.com側へ移動してネームサーバー切り替え
こちら取得したばかりなのでネームサーバーは初期状態です。
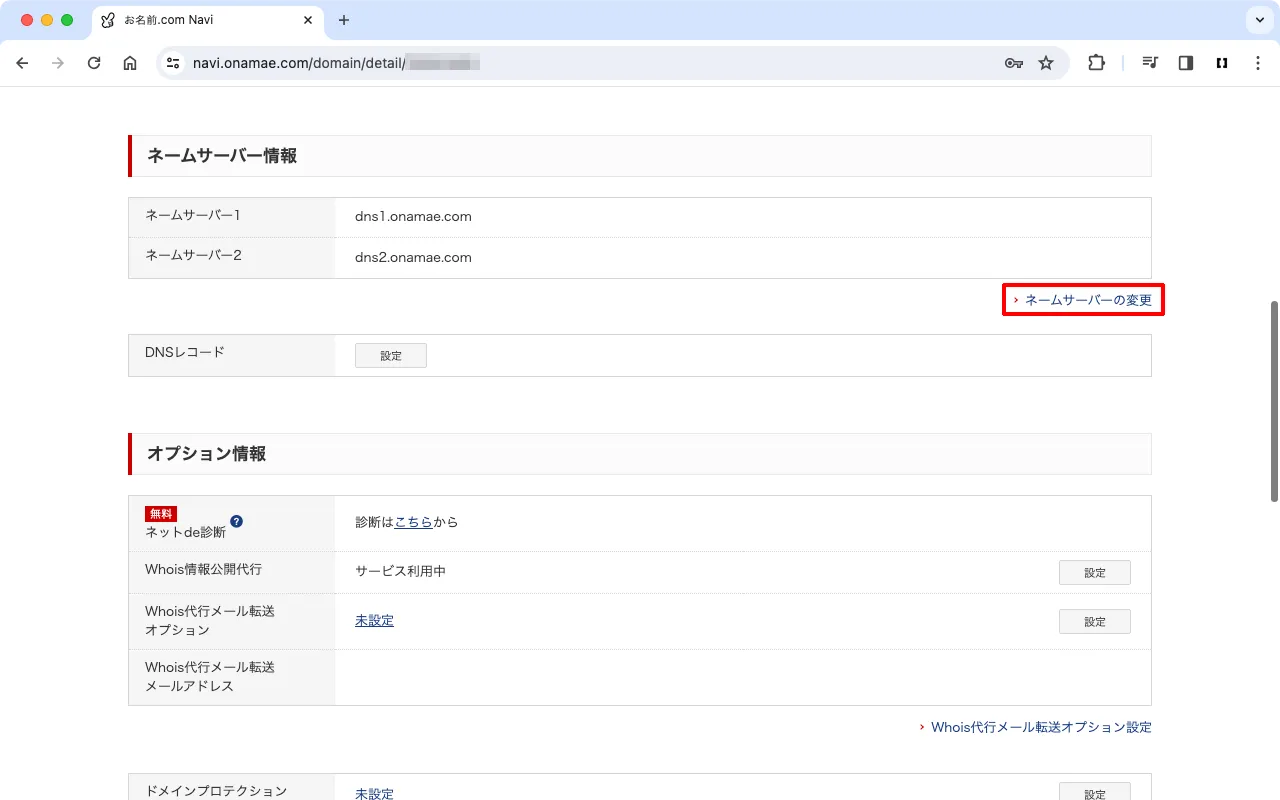
ネームサーバー変更をクリックして、
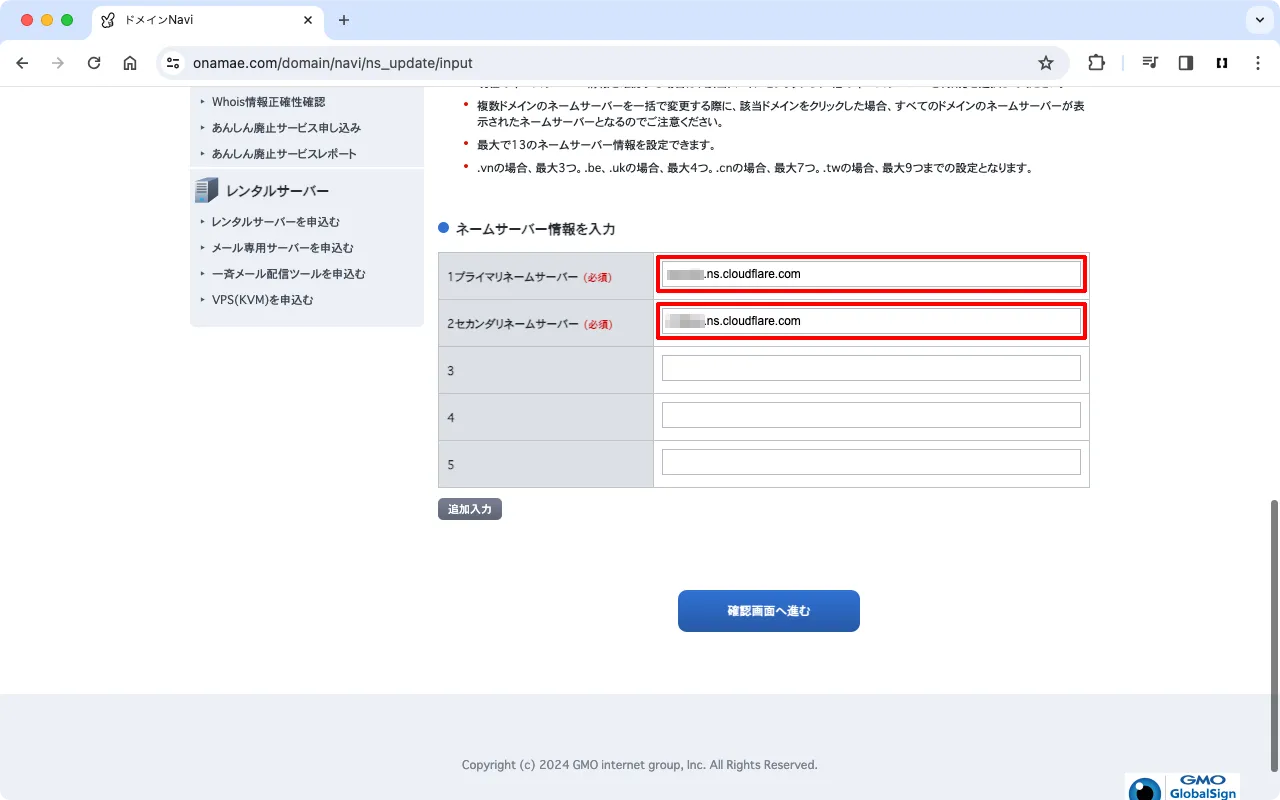
CloudFlareで割り振られたネームサーバーを入力して登録しておきます。
👰CloudFlareへ戻る
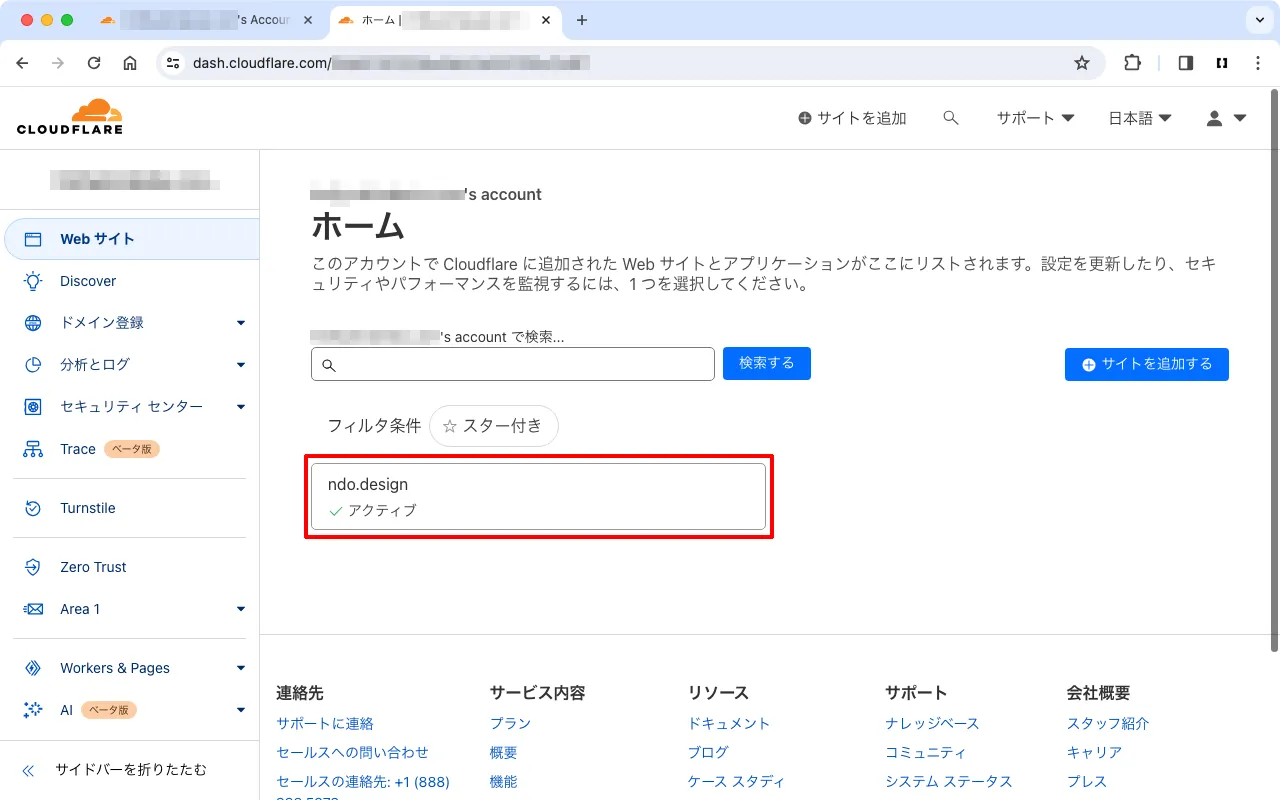
しばらくするとアクティブ状態になるので、そこをクリック。
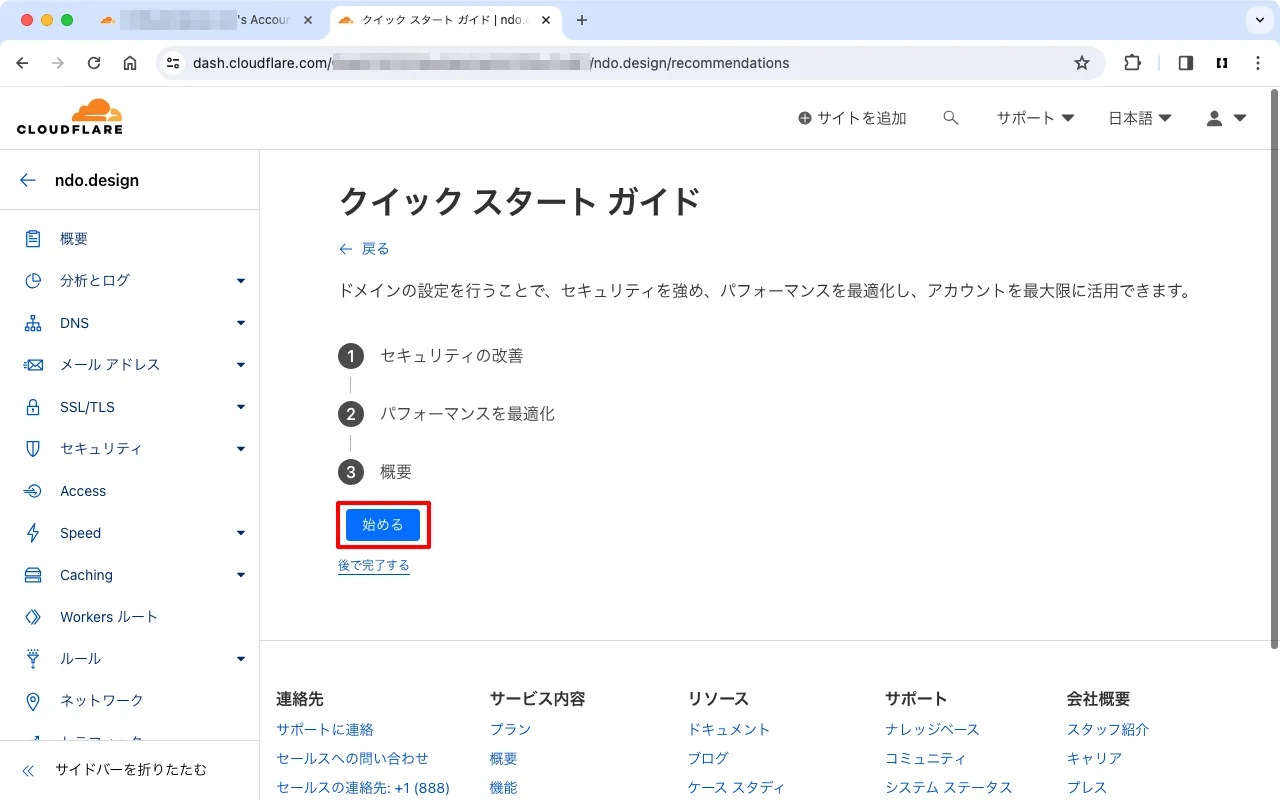
するとクイックスタートガイドが起動してくれます。始めるをクリック。
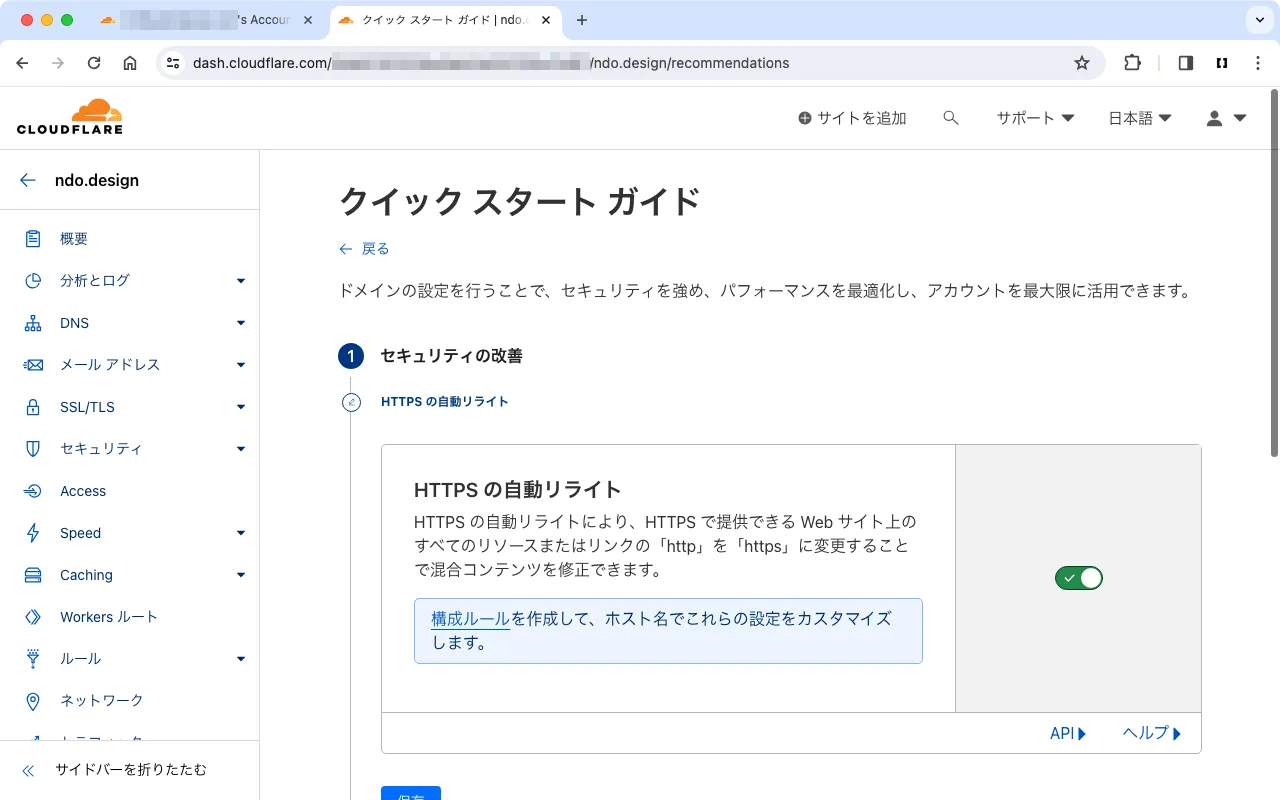
ここでSSLを設定できます。
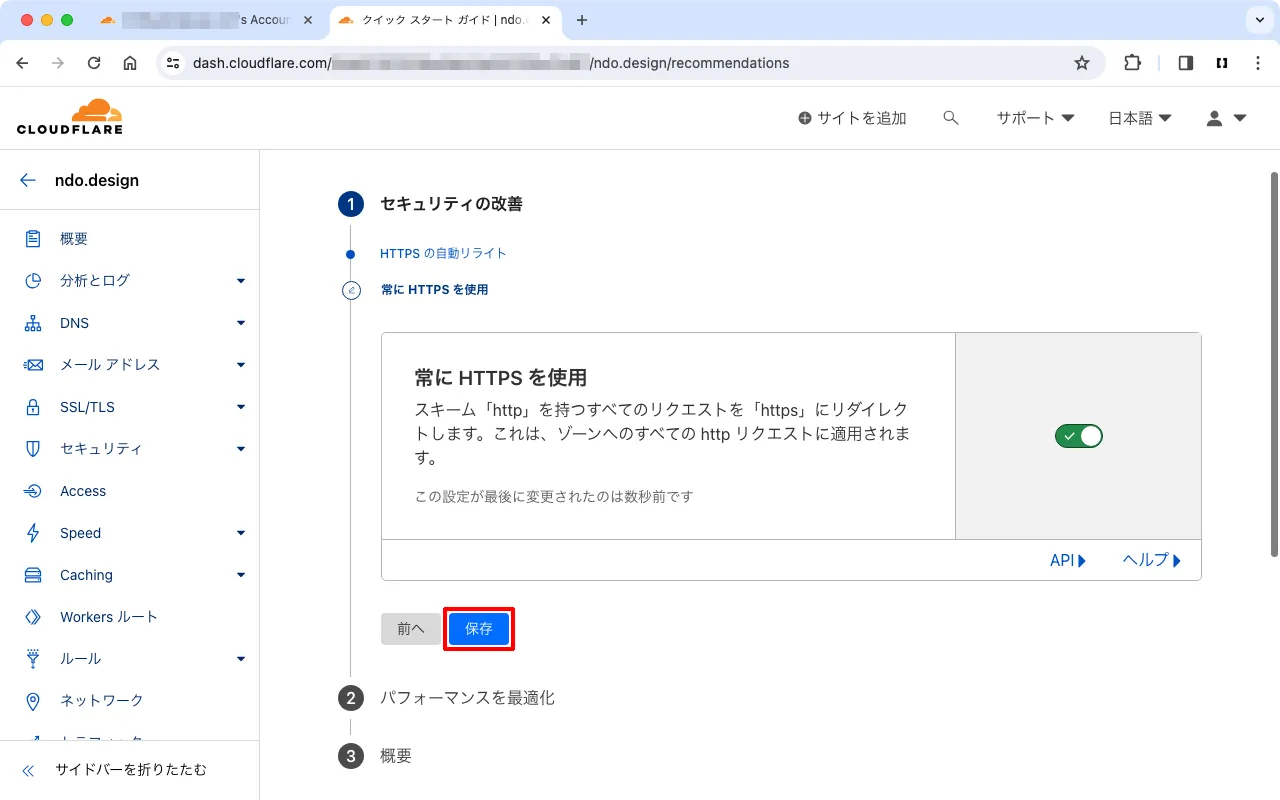
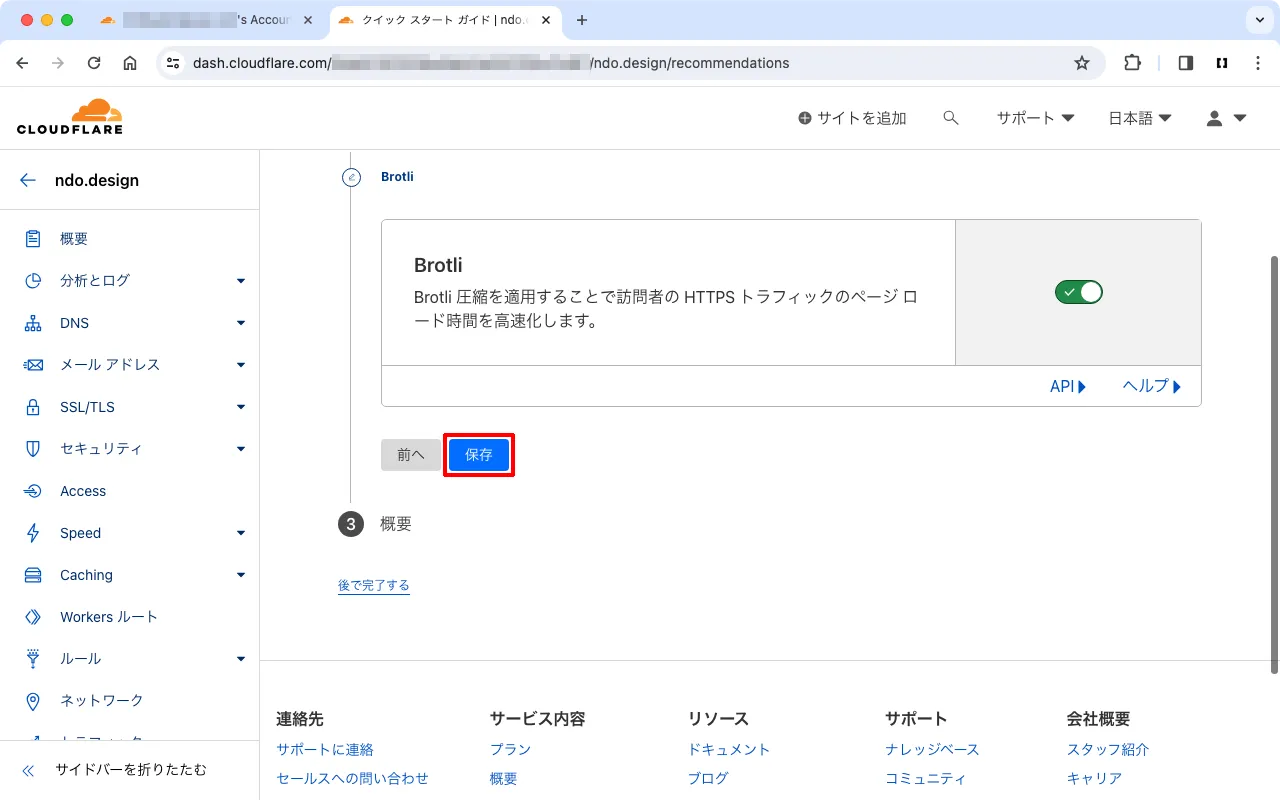
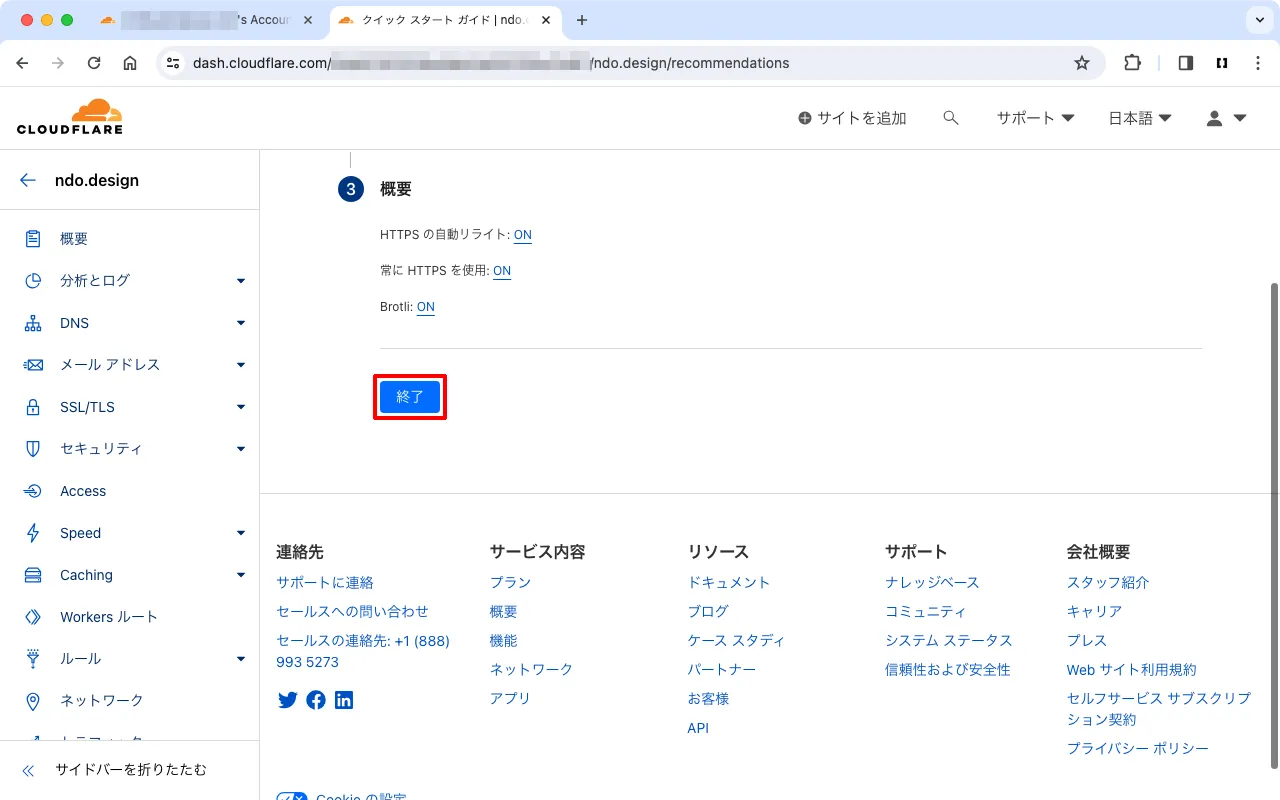
それぞれを保存して終了。
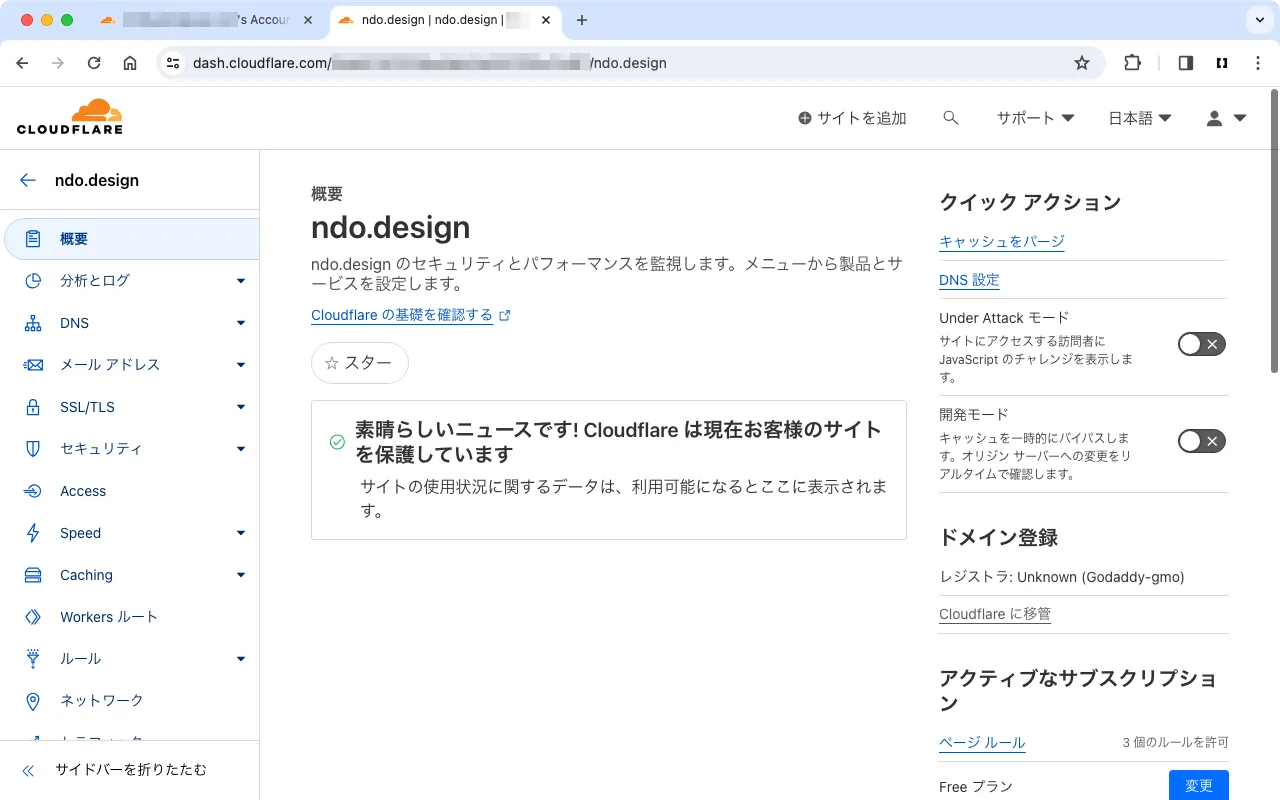
これでSSLも設定完了。
🦸カスタムドメインの登録
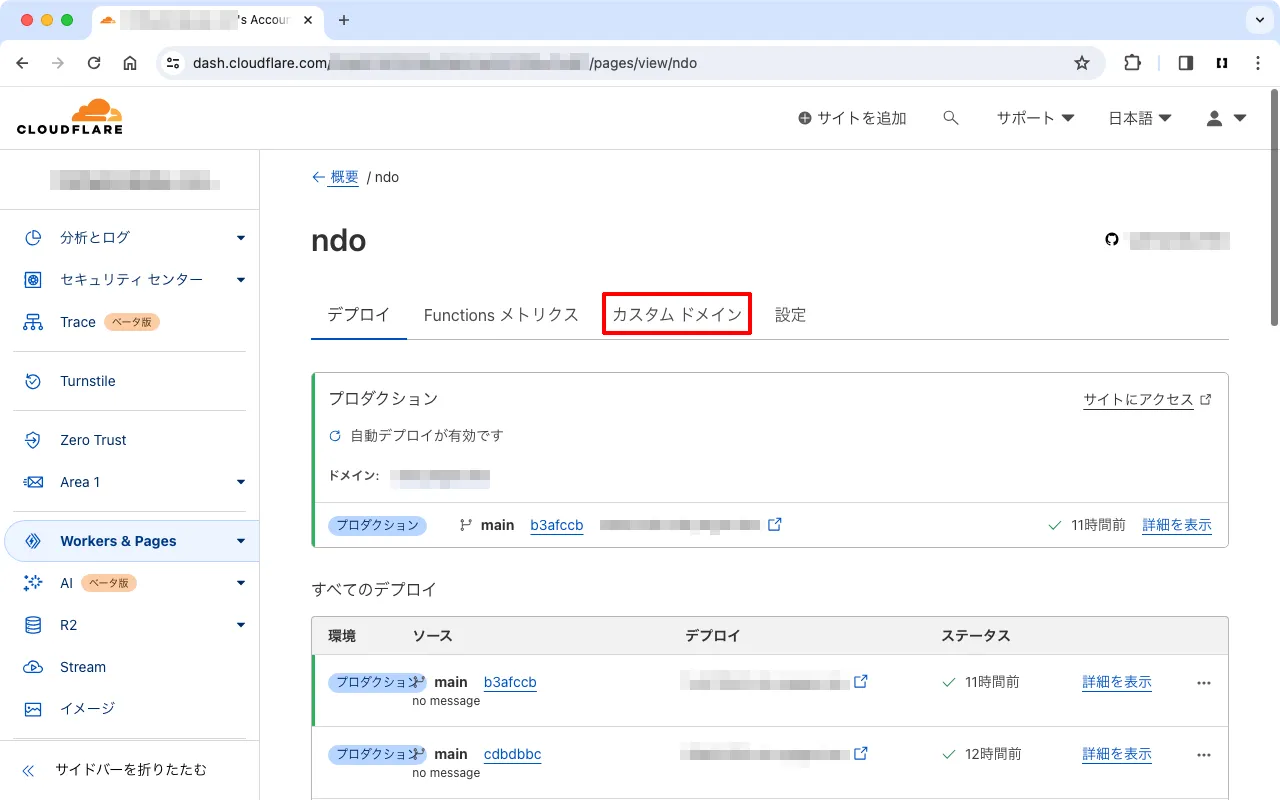
次に、今までデプロイしていた仮サイトページへ移動します。
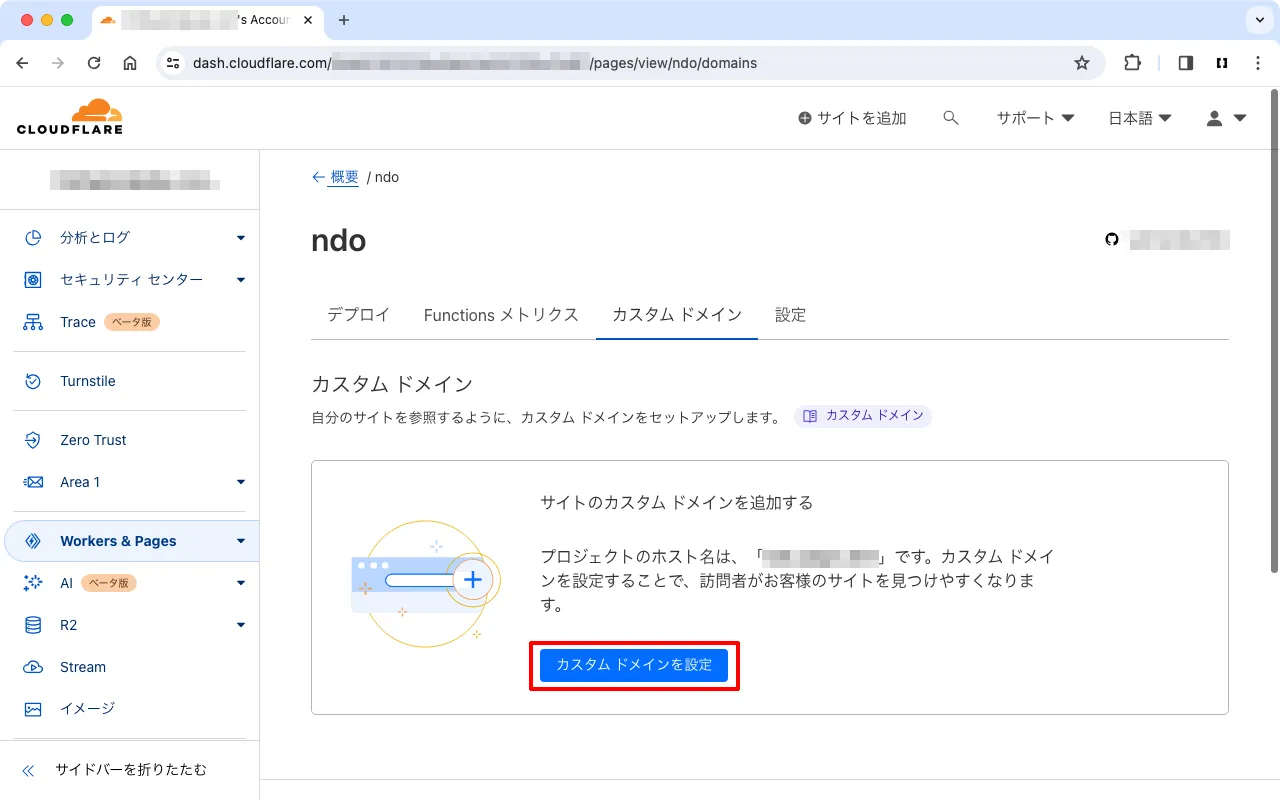
カスタムドメインを設定をクリックします。
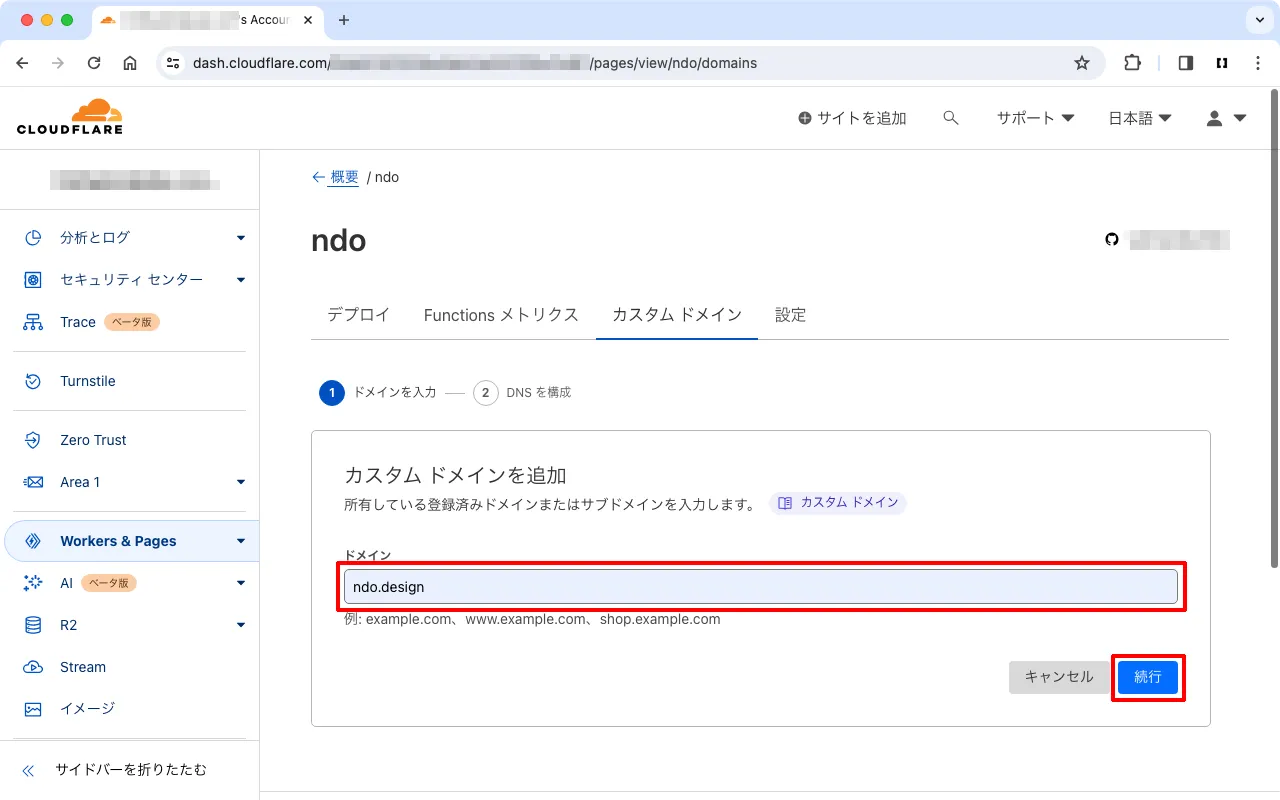
先ほど登録したドメインを入力して続行します。
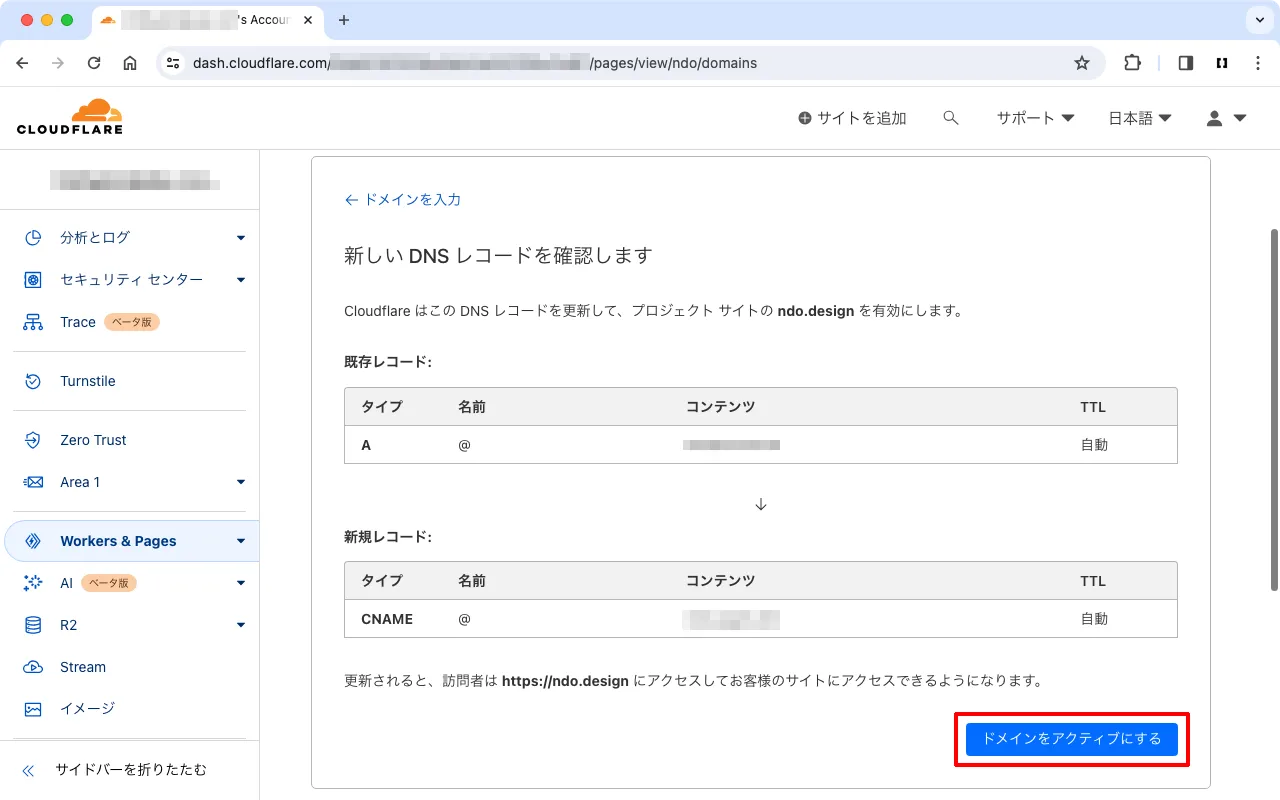
仮サイト先ほど登録したドメインへマッピングの設定をします。ドメインをアクティブにするをクリック。
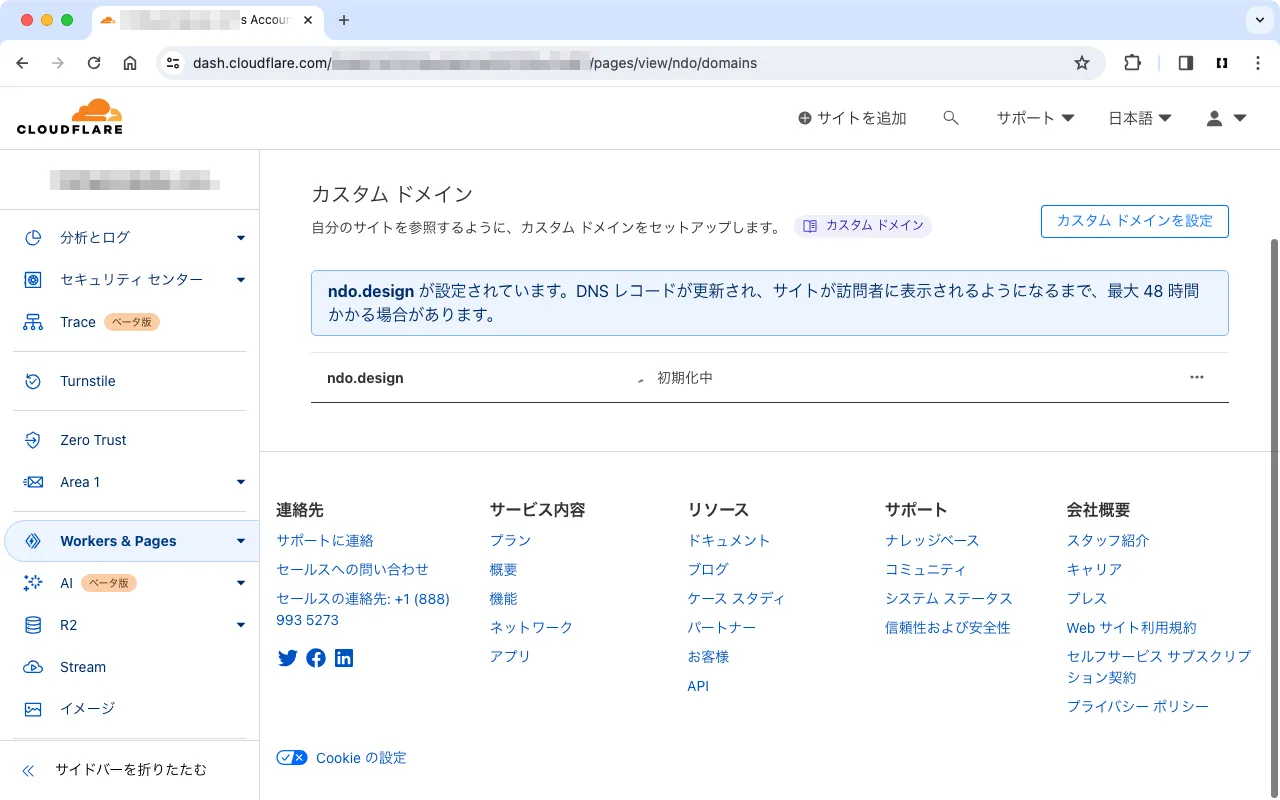
すると初期化が始まります。
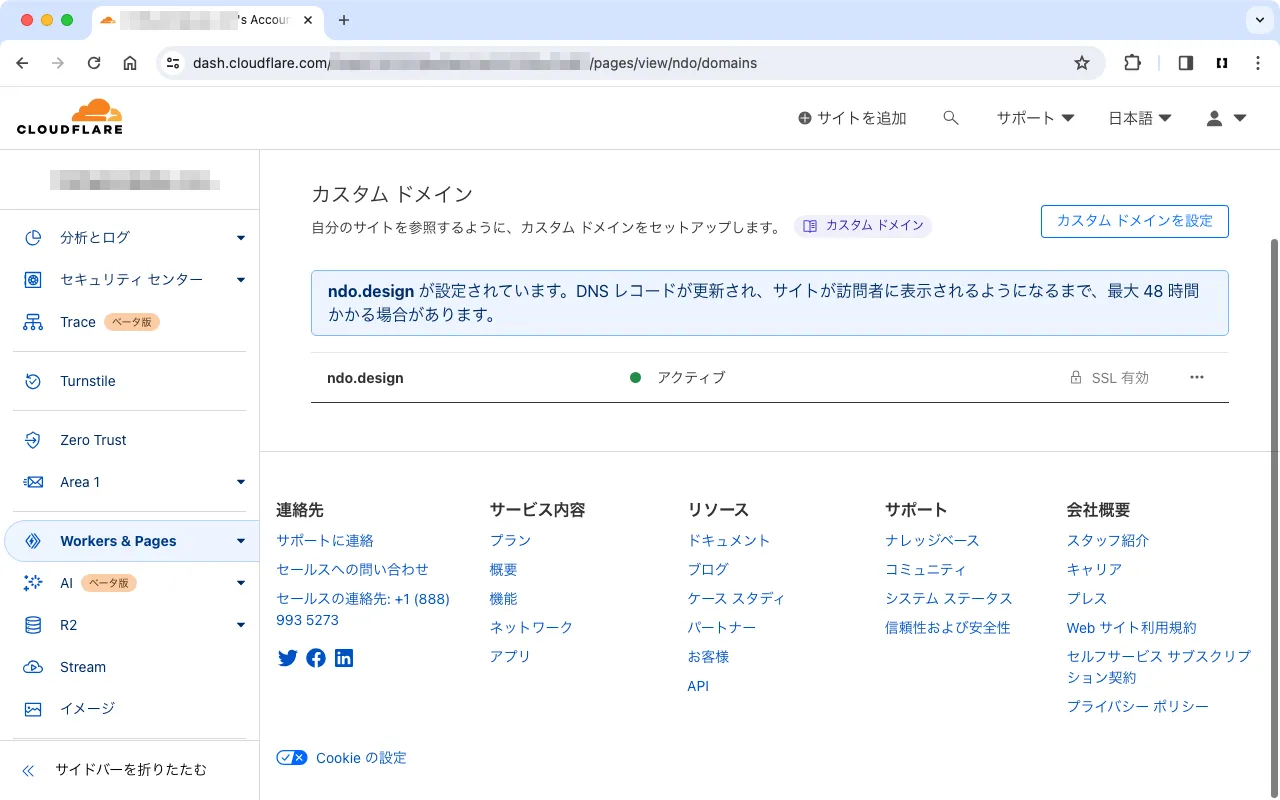
無事アクティブになりました!これで取得したドメインが利用されている状態になりました🥳
